ما هو قسم القرص في ويندوز 10؟
يجب أن يكون مستخدمو Windows ، الذين اشتروا جهاز كمبيوتر مكتبي او كمبيوتر محمول يعمل بنظام Windows 10 أو قاموا بتثبيت قرص صلب HDD / SSD جديد في جهاز كمبيوتر يعمل بنظام Windows 10 ، بعدها يكون النضام على دراية كبيرة بعدد الأقراص الصلبة الموجودة ضمن هذا الكمبيوتر في مستكشف Windows. عادة لا يوجد سوى قسم واحد يسمى "القرص المحلي" (C :) على محرك الأقراص الثابت الذي تم تصنيعه بواسطة الشركة المصنعة للكمبيوتر. ومع ذلك ، فنحن نعلم تمامًا أنه ليس من الكافي وجود قسم واحد فقط لتشغيل نظام التشغيل أو تثبيت البرامج أو حفظ البيانات الشخصية. الحقيقة هي أنه يمكن لكل مستخدم تقسيم الهارد ديسك ثابت واحد إلى قسمين أو ثلاثة أو أكثر. أما بالنسبة لمعظم الناس ، فهم يريدون تقسيم القرص الصلب في سيناريوهين.واحد ، لإدارة بيانات الكمبيوتر بطريقة نظيفة ومنطقية. مع وجود قسم آخر على القرص الصلب ، يمكنهم فصل نظام التشغيل Windows أو التنزيلات أو الألعاب أو المستندات الشخصية / الصور / مقاطع الفيديو المتعلقة بالعمل أو المدرسة في محركات أقراص مختلفة باستخدام تسميات مخصصة.
ثانيا ، لسلامة البيانات. إذا كان القرص الثابت بأكمله يحتوي على جميع ملفات النظام والبيانات الشخصية والبرامج ، فسيكون ذلك أكثر خطورة , حيث بعد تقسيم القرص الصلب ووضع الملفات في المكان المخصص. حتى لو كان عليك إعادة تثبيت نظام التشغيل بسبب تعطل مفاجئ أو وفاة جهاز الكمبيوتر ، فلن تتأثر البيانات الموجودة على محركات أقراص أخرى مثل D و E و F و G.
وبالتالي ، طالما أن لديك هذا الطلب لتقسيم الهارد ديسك ، فإن هذا المنشور يناسبك. قبل المتابعة مع التفاصيل ، هناك نصيحتان مفيدتان لقسيم القرص الصلب بناجح في Windows 10 .
بالنسبة لقرص MBR ، يمكنك إنشاء 4 أقسام كحد أقصى ، والتي يجب أن تتكون من 3 أقسام أساسية + قسم موسع واحد ، أو 4 أقسام أساسية.
بالنسبة للمستخدمين الذين يرغبون في إنشاء خمسة أقسام أو أكثر ، تحتاج إلى تحويل MBR إلى GPT أولاً. القرص الصلب لنمط التقسيم GPT ليس له حدود لعدد الأقسام.
كيفية تقسيم القرص الصلب في ويندوز 10
- الخطوة 1: هناك ثلاث طرق للوصول إلى إدارة القرص في ويندوز 10.
الطريقة 2. في مربع البحث الموجود بجانب أيقونة Windows ، اكتب إدارة الأقراص / disk management ، وأفضل تطابق هو "إنشاء أقسام القرص الصلب وتهيئتها". اختر النتيجة وأدخل في إدارة الأقراص.
الطريق 3. اضغط على مفاتيح Windows + R لإظهار مربع "تشغيل" ، واكتب diskmgmt.msc واضغط على Enter. (ينطبق أيضًا على Windows 10 / 8.1 / 8 / 7)
- الخطوة 2: في الشاشة التالية يحتاج المستخدم للتأكد من أن يتم تحديد إدارة الاقراص لعرض كافة الأقراص المتوفرة:
- الخطوة 3: انقر بزر الماوس الأيمن فوق قسم القرص الثابت وحدد "تقليص وحدة التخزين".
- الخطوة 4: "أدخل مقدار المساحة التي تريد تقليصها بالميجابايت" كما هو موضح أدناه ثم انقر فوق الزر "تقليص".
- الخطوة 5: انقر بزر الماوس الأيمن على المساحة غير المخصصة وحدد "وحدة تخزين بسيطة جديدة".
- الخطوة 6: ستدخل الآن واجهة وحدة تخزين بسيطة جديدية انقر على "التالي".
- الخطوة 7: انقر على "التالي" بعد تحديد المساحة.
- الخطوة 8: تعيين حرف للقرص الصلب الجديد امر ختياري , انقر على "التالي".
- الخطوة 9: ومرة اخرى اضعط انقر على "التالي".
- الخطوة 10: انقر على "انهاء". لإكمال إنشاء قسم جديد في نظام التشغيل ويندوز 10.
- الخطوة 11: افتح "هذا الكمبيوتر الشخصي" ستجد انه تم انشاء قسم جديد
يمكنك إنشاء المزيد من الأقسام عن طريق تكرار الخطوات المذكورة أعلاه وإدارة هذه الأقسام للملفات والمجلدات الشخصية بسلاسة وبكفائة وبدون فورمات أو برامج خارجية.





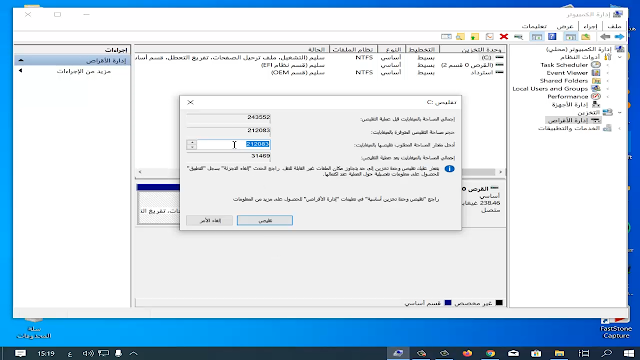








نسعد بتعليقاتكم ومروركم , يرجى أن يكون التعليق في اطار الموضوع (غير مسموح وضع الروابط الخارجية في التعليق)