PowerShell عبارة عن غلاف سطر أوامر قوي ولغة برمجة نصية طورتها Microsoft ، وهي مصممة خصيصًا لمسؤولي النظام ومتخصصي تكنولوجيا المعلومات. يوفر مجموعة شاملة من الأدوات والأوامر لأتمتة المهام الإدارية وإدارة الجوانب المختلفة لنظام التشغيل Windows. مع إصدار Windows 11 ، قدمت Microsoft العديد من الميزات الجديدة والتحسينات على PowerShell ، مما يجعلها أكثر كفاءة وقوة.
يعد تحديث إصدار PowerShell الخاص بك أمرًا ضروريًا لضمان وصولك إلى أحدث الميزات وإصلاحات الأخطاء وتصحيحات الأمان. سيرشدك هذا الدليل خلال عملية تحديث PowerShell على نظام Windows 11 الخاص بك ، مما يضمن أنك مجهز بأحدث التحسينات والإمكانيات.
في هذا البرنامج التعليمي خطوة بخطوة ، سنغطي الطرق المختلفة المتاحة لتحديث PowerShell على Windows 11. سواء كنت تفضل استخدام Microsoft Store أو سطور الأوامر أو التثبيت اليدوي ، فقد قمنا بتغطيتك.
قم بتحديث PowerShell من متجر Microsoft
لتحديث PowerShell على Windows 11 ، يمكنك اتباع الخطوات التالية:
- افتح متجر Microsoft .
- في Microsoft Store ، اكتب " PowerShell " في شريط البحث.
- انقر فوق الزر Get لتنزيل أحدث إصدار من PowerShell وتثبيته.
بمجرد الانتهاء من التحديث ، يمكنك النقر فوق الزر فتح لبدء استخدام PowerShell.
قم بتثبيت أحدث إصدار من PowerShell
لتحديث PowerShell على Windows 11 ، تحتاج إلى تنزيل أحدث إصدار من موقع Microsoft على الويب. اتبع هذه الخطوات لتنزيل PowerShell:
- انتقل إلى موقع PowerShell GitHub الرسمي .
- حدد المثبت المناسب لهندسة النظام لديك (x86 أو x64). انقر فوق ارتباط المثبت لتنزيل ملف
- حدد موقع ملف الإعداد الذي تم تنزيله وانقر فوقه نقرًا مزدوجًا لبدء عملية التثبيت.
- في معالج إعداد PowerShell ، اتبع الإرشادات التي تظهر على الشاشة لمتابعة التثبيت.
- انتظر التثبيت لإكمال.
- بمجرد الانتهاء من التثبيت ، انقر فوق "إنهاء" للخروج من معالج الإعداد.
تهانينا! لقد نجحت في تحديث PowerShell على نظام Windows 11 الخاص بك. يمكنك الآن الاستفادة من أحدث الميزات والتحسينات المتوفرة في الإصدار المحدث.
قم بتحديث PowerShell من أمر winget
لتثبيت PowerShell باستخدام الأمر winget ، اتبع الخطوات التالية:
- انقر فوق الزر " ابدأ Start " وابحث عن "Command Prompt".
- انقر بزر الماوس الأيمن فوق Command Prompt في نتائج البحث وحدد تشغيل كمسؤول .
- قم بتشغيل الأمر التالي لتثبيت PowerShell:
winget install --id Microsoft.PowerShell
سيبحث هذا الأمر عن أحدث إصدار من PowerShell المتاح من متجر Microsoft وتثبيته على نظامك.
بمجرد الانتهاء من التثبيت ، يجب أن يكون لديك PowerShell مثبتًا على نظامك.
اجعل Powershell جهازك الافتراضي
لجعل PowerShell محطة طرفية افتراضية في Windows ، يمكنك اتباع الخطوات التالية:
- افتح Windows Terminal بالبحث عنه في قائمة Start (ابدأ) أو بالضغط على Windows Key + R ، وكتابة wt ، والضغط على Enter.
في Windows Terminal ، انقر فوق رمز السهم المتجه لأسفل الموجود في الزاوية العلوية اليمنى من النافذة. سيؤدي هذا إلى فتح قائمة منسدلة. من القائمة المنسدلة ، حدد الإعدادات .
- ضمن قسم Default profile . حدد PowerShell وانقر على زر Save .
بعد اتباع هذه الخطوات ، سيصبح Powershell المحدد هو الافتراضي وسيتم تشغيله تلقائيًا عند فتح Windows Terminal.
باتباع هذه الخطوات ، يمكنك التأكد من أن لديك أحدث إصدار من PowerShell على نظام Windows 11 الخاص بك. يمكن أن يساعد البحث المنتظم عن تحديثات Windows في الحفاظ على PowerShell محدثًا. كما هو الحال مع أي تحديث للنظام ، من المهم توخي الحذر وإجراء نسخ احتياطي لبياناتك قبل إجراء أي





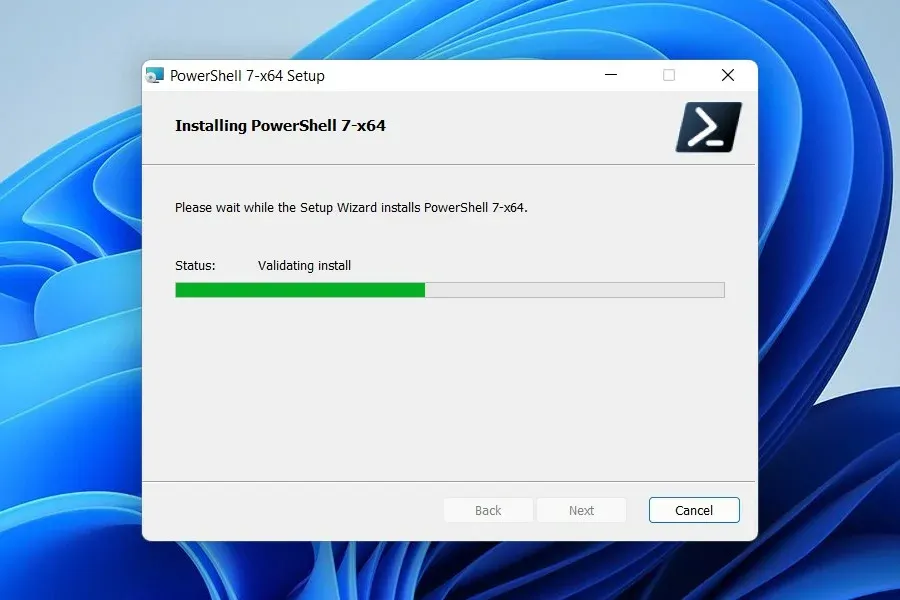




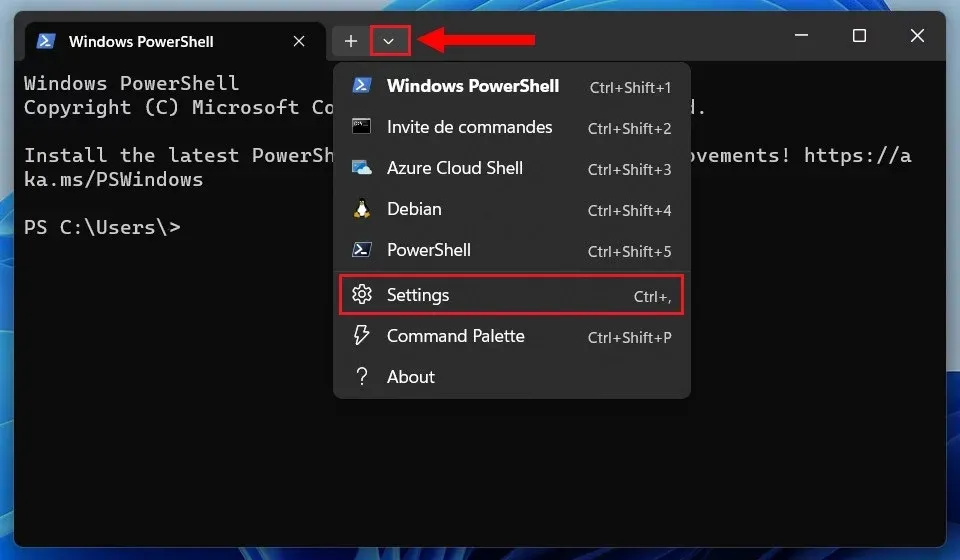


نسعد بتعليقاتكم ومروركم , يرجى أن يكون التعليق في اطار الموضوع (غير مسموح وضع الروابط الخارجية في التعليق)