عندما يكون جهاز الكمبيوتر الخاص بك معطلاً، أو يعمل ببطء، أو يواجه مشكلات في البطارية أو التطبيقات، يمكنك إعادة ضبط جهاز الكمبيوتر الذي يعمل بنظام Windows 11 على إعدادات المصنع الافتراضية لإصلاح هذه المشكلات وغيرها الكثير.
في نظام التشغيل Windows 11، تتيح لك ميزة إعادة ضبط جهاز الكمبيوتر هذا إعادة ضبط جهاز الكمبيوتر بسرعة مع الاحتفاظ بملفاتك وإعادة تثبيت نظام التشغيل باستخدام الصورة المتوفرة محليًا أو تنزيل صورة جديدة من السحابة. على الرغم من أن استخدام أي من هذه الخيارات لن يحذف ملفاتك، إلا أن العملية ستزيل تطبيقاتك وتعيد ضبط الإعدادات على إعداداتها الافتراضية، لأنها قد تكون جزءًا من المشكلة.
في هذا الدليل، ستتعرف على خطوات استخدام ميزة "إعادة ضبط هذا الكمبيوتر" لإعادة تثبيت جهاز الكمبيوتر الخاص بك بعد الترقية إذا كان الجهاز يواجه مشكلات أو يتعامل مع التطبيقات أو مشكلات في تكوين النظام.
كيفية إعادة ضبط نظام التشغيل Windows 11 دون فقدان البيانات
اعادة ضبط المصنع لويندوز 11 من الاعدادات
لإعادة ضبط جهاز الكمبيوتر الخاص بك دون فقدان البيانات والملفات باستخدام خيار إعادة التثبيت المحلي، اتبع الخطوات التالية:
افتح إعدادات Windows ، وانقر فوق "النظام" وحدد علامة التبويب "استرداد" .
في قسم "خيارات الاسترداد" ، انقر فوق الزر " إعادة ضبط الكمبيوتر " في إعداد "إعادة ضبط هذا الكمبيوتر".
انقر فوق خيار الاحتفاظ بملفاتي .
حدد خيار إعادة التثبيت المحلي لاستخدام صورة Windows 11 المتوفرة محليًا لإعادة ضبط الكمبيوتر دون فقدان البيانات والملفات.
انقر فوق الزر التالي .
بعد ذلك، انقر فوق زر إعادة الضبط .
بمجرد إكمال الخطوات، ستقوم الميزة بإعادة تعيين نظام التشغيل Windows 11 باستخدام الصورة المتوفرة محليًا، مع الاحتفاظ بجميع ملفاتك. ومع ذلك، ستعمل هذه العملية على إعادة تعيين جميع الإعدادات إلى قيمها الافتراضية وإزالة جميع التطبيقات والبرامج المثبتة في التكوين الحالي. الوقت اللازم لإكمال العملية حوالي 20 دقيقة.
من المهم ملاحظة أنه لا يمكنك الاحتفاظ بتطبيقاتك لأن الغرض من إعادة تعيين Windows 11 هو إصلاح المشكلات التي قد تكون ناجمة عن نظام التشغيل أو التطبيقات.
(تحميل السحابة)
لإعادة ضبط جهاز الكمبيوتر الذي يعمل بنظام Windows 11 مع الاحتفاظ بالملفات باستخدام خيار "التحميل السحابي"، اتبع الخطوات التالية:
1. افتح الإعدادات ، ثم انقر فوق النظام .
2. انقر فوق علامة التبويب "الاسترداد" .
3. في قسم خيارات الاسترداد ، انقر فوق زر إعادة ضبط الكمبيوتر في إعداد "إعادة ضبط هذا الكمبيوتر".
4. انقر فوق خيار الاحتفاظ بملفاتي .
5. حدد خيار Cloud Download لتنزيل نسخة جديدة من Windows 11 بدلاً من استخدام الصورة المتوفرة محليًا.
6. انقر فوق الزر التالي .
7. انقر فوق زر إعادة الضبط .
بمجرد إكمال الخطوات، سيتم تنزيل صورة Windows 11 جديدة واستخدامها لإعادة ضبط الجهاز مع الاحتفاظ بجميع ملفاتك. ومع ذلك، كما هو الحال مع خيار إعادة التثبيت المحلي، ستتم إعادة ضبط الإعدادات وستتم إزالة التطبيقات من خلال هذه العملية. الوقت اللازم لإتمام العملية يتراوح ما بين 20 إلى 30 دقيقة تقريبًا، اعتمادًا على اتصالك بالإنترنت.
أعد ضبط جهاز الكمبيوتر الذي يعمل بنظام Windows 11 من WinRE
لإعادة ضبط جهاز كمبيوتر باستخدام إعادة التثبيت المحلي أو التنزيل السحابي من بيئة الإصلاح في Windows (WinRE)، اتبع الخطوات التالية:
1. قم بتشغيل الجهاز.
2. مباشرة بعد الاختبار الذاتي للتشغيل (POST)، اضغط على زر الطاقة مرة أخرى لإيقاف التشغيل.
3. كرر الخطوتين 1 و 2 مرتين، وعند إعادة التشغيل الثالثة، يجب أن يدخل نظام التشغيل إلى بيئة استرداد Windows.
4. انقر فوق الزر "خيارات متقدمة" .
5. انقر فوق استكشاف الأخطاء وإصلاحها > إعادة ضبط هذا الكمبيوتر .
6. حدد الاحتفاظ بملفاتي لإعادة ضبط Windows 11 دون فقدان ملفاتك.
7. حدد خيار Cloud Download لتنزيل نسخة جديدة من Windows 11 بدلاً من استخدام الصورة المتوفرة محليًا. (إذا كنت تفضل استخدام الصورة المحلية، فحدد خيار إعادة التثبيت المحلي ).
8. انقر فوق زر إعادة الضبط .
بمجرد اكتمال الخطوات، ستتولى الميزة مهمة الكمبيوتر وإعادة ضبطه على إعدادات المصنع الافتراضية عن طريق مسح نسخة جديدة من Windows 11 التي تم تنزيلها من خوادم Microsoft وإعادة تثبيتها. الوقت اللازم لإكمال إعادة التعيين هو حوالي 20 دقيقة.
إذا كان لديك أي أسئلة أو اقتراحات، أخبرنا بها في التعليقات. راجع أيضًا هذا الدليل إذا كنت تريد معرفة كيفية إصلاح أخطاء نظام الملفات على ويندوز 11.



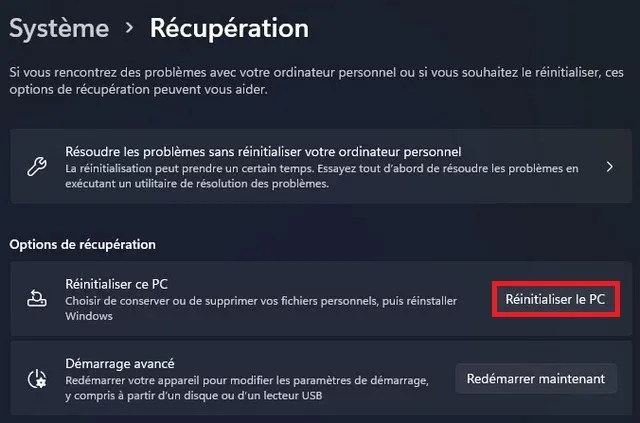





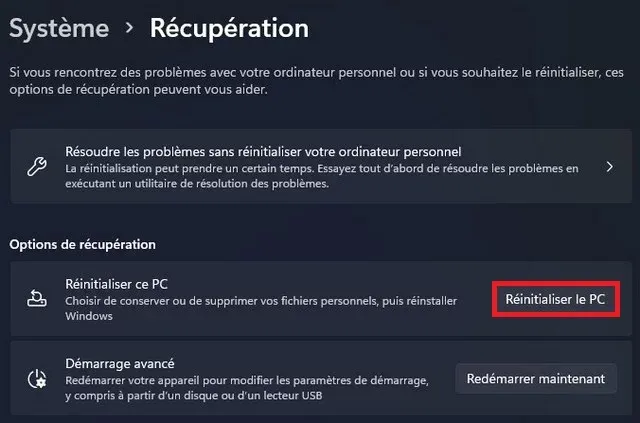

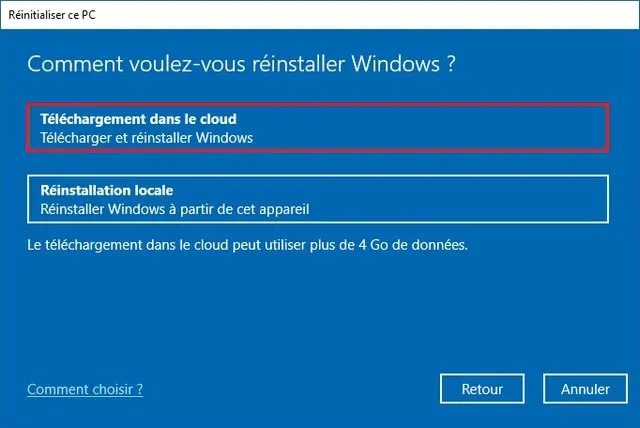



نسعد بتعليقاتكم ومروركم , يرجى أن يكون التعليق في اطار الموضوع (غير مسموح وضع الروابط الخارجية في التعليق)